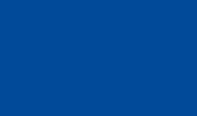Warum werden meine Dokumente die ich über das WebDAV-Protokoll übertragen habe nicht im Portal angezeigt?
Content Registry bearbeiten
Bei älteren Portalen kann es durchaus vorkommen, dass unterschiedliche Dokumente (z.B. pdf, doc) die über das WebDAV Protokoll übertragen wurden nicht im Portal jedoch im ZMI angezeigt werden. Um dieses Problem zu beheben wechseln Sie als Portal-Administrator in das ZMI und rufen dort das Tool content_type_registry auf. Alternative können Sei auch die ULR https://portal.uni-freiburg.de/portalname/content_type_registry/manage_predicates aufrufen.- Erstellen Sie eine Regel (predicate) wie folgt:
- Anschliessend geben Sie in das Feld Content typ application ein und wählen in dem unterem Dropdown-Menü den Eintrag File aus. Wichtig: Es existieren zwei Einträge mit der Bezeichnung File. Sie müssen den zweiten Eintrag verwenden damit das Dokument als Extendend File behandelt wird. Nur dann ist ein Preview sowie eine Indizierung möglich.
- Bestätigen Sie die Änderungen mit der Schaltfläche Change.
Von nun an sollten die Dokumente die über die WebDAV-Schnittstelle übertragen wurden im Portal angezeigt werden.
Portal Transformation editieren
Möchte man hochgeladene PDF-Dokumente direkt als HTML-Seite anzeigen lassen sind noch einige Anpassungen nötig.- Wechsel Sie in das ZMI in ihrem Portal und rufen Sie dort das Tool portal_transforms auf.
- Wählen Sie aus dem Dropdown-Menü oben rechts Transform aus und klicken Sie anschliessend auf den Button Add.
- Tragen Sie in das Feld ID pdf_to_html und als Module Products.PortalTransforms.transforms.pdf_to_html ein:
Bestätigen Sie die Änderungen mit der Schaltfläche Anfrage abschicken. - Damit ein PDF als normales Dokument angezeigt werden kann muss eine weitere Regel in dem Tool content_type_registry erzeugt werden (siehe oben). Geben Sie dem predicate die Bezeichnung pdf, als Content type tragen Sie in dem 1. Feld application und in dem 2. Feld pdf ein. Aus dem Drowdown-Menü wählen Sie dann Page aus. Damit diese Regel feuert muss pdf oberhalb der Regel application stehen (evtl. den Button Down benutzen um die vorhandene Regel application nach unten zu verschieben).
19.04.2007 08:57